앞에서 AWS EC2 인스턴스 2개에 대하여 각각 Prometheus, node-exporter 설치하였다.
[AWS] Prometheus+Grafana 설치 (1)
https://haengsin.tistory.com/34
[AWS] Prometheus+Grafana 설치 (2)
앞 장에서 AWS EC2 인스턴스 2개에 대하여 각각 Prometheus, node-exporter 설치 https://haengsin.tistory.com/category/AWS%28Amazon%20Web%20Service%29/Prometheus%2BGrafana 'AWS(Amazon Web Service)/Promet..
haengsin.tistory.com
Grafana 설치
$ docker run -d --name=grafana-server -p 3000:3000 grafana/grafana
브라우저를 열어 http://(공인 IP):3000 으로 접속 확인하면 정상적으로 로그인창이 열린다.
※ AWS에서 사용 시 해당 인스턴스의 보안 그룹에 3000 Port에 대해서 허용되어 있어야 한다.

Default ID와 password는 admin / admin 이며 로그인 시 초기 패스워드를 설정해주어야 한다.
(1) Data Source 추가
- 좌측 메뉴바 6번째 > [Configuration] > [Data sources] > [Add data source]
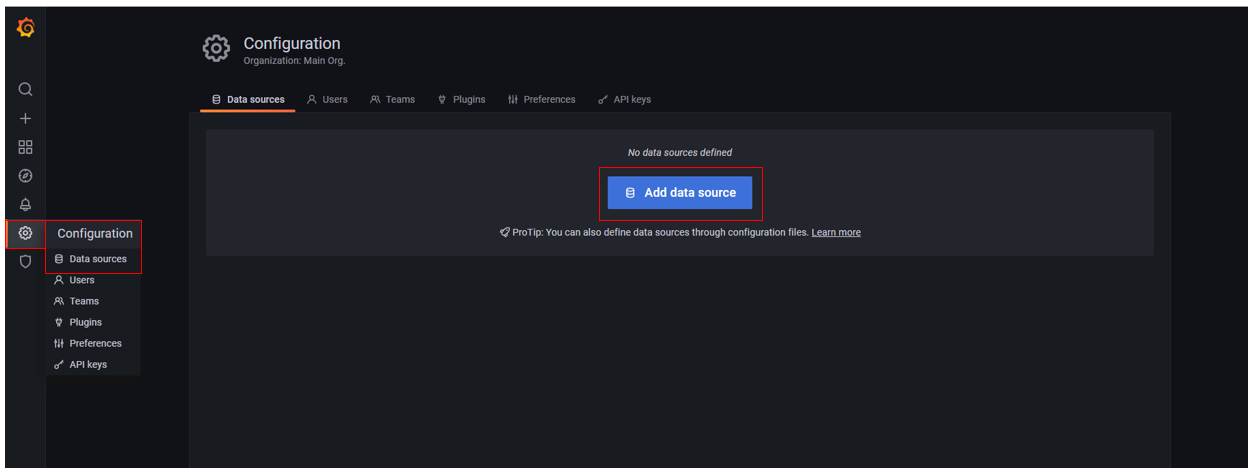
- Prometheus 의 Data Metric을 가져올 것이므로 Prometheus 선택.

- Data Source에 Prometheus server 지정 후 [Save & test]


- HTTP의 URL에 http://(prometheus server ip):9090 를 입력한다.
- 보통 Grafana와 Prometheus를 동일한 서버에 설치한 경우 http://localhost:9090 (Default) 로 진행하면 되지만, 에러가 발생할 경우, IP로 입력해주면 된다.
(2) Data source를 정상적으로 가져오는 지 확인
- 좌측 메뉴바 4번째 > [Explore]

- Query 입력 란에 "up" 이라는 prometheus 쿼리를 입력하고 [Run Query] 를 누른다.

※ "up" 쿼리는 prometheus가 수집하는 인스턴스 상태를 보여주는 쿼리이다.
Grafana와 Prometheus 설치 진행을 완료하였고, 정상적으로 Data를 가져오는 것까지 확인하였다. 직접 Dash Board를 구성하여 사용해도 된다. 하지만, 커뮤니티가 많이 활성화되어 있는 만큼 Grafana Lab 에서 사용자들이 만들어놓은 대시보드를 Import 하여 손쉽게 구성 가능하다.
Grafana Lab
Dashboards
grafana.com
대시보드 예시

Reference
- https://gurumee92.tistory.com/224
- https://medium.com/finda-tech/grafana%EB%9E%80-f3c7c1551c38
- https://blog.outsider.ne.kr/1255
'AWS(Amazon Web Service) > Prom+Grafana+cAdvisor' 카테고리의 다른 글
| Prometheus Architecture (0) | 2022.10.30 |
|---|---|
| [Prometheus/Shell script] node exporter 와 mysqld exporter 설치 (0) | 2022.06.23 |
| [AWS] Prometheus+Grafana+cAdvisor 설치 (0) | 2021.11.19 |
| [AWS] Prometheus+Grafana 설치 (1) (0) | 2021.11.16 |


